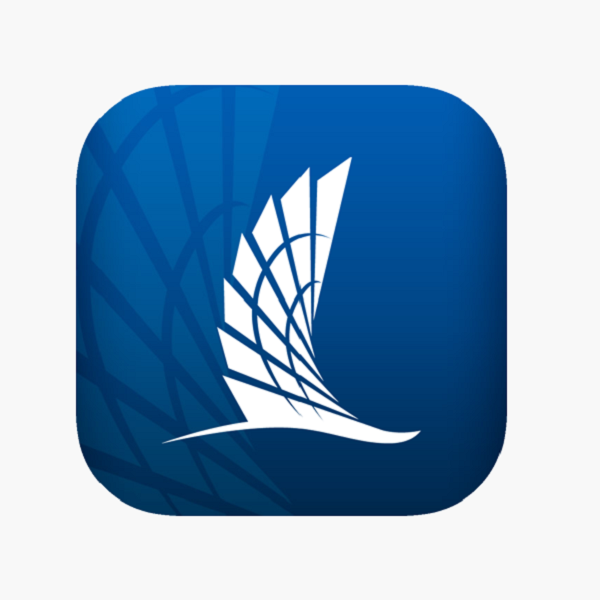Blackboard is a widely used online learning platform at Texas A&M University-Corpus Christi (TAMUCC) that facilitates course management for both instructors and students. As with any complex digital platform, users may occasionally encounter issues that can interfere with their learning experience. This article provides guidance for troubleshooting some of the most common problems on Blackboard TAMUCC, offering simple and effective solutions to ensure users can continue their coursework with minimal disruption.
Login and Access Problems
Verifying User Credentials
One of the most common issues faced by users is difficulty logging in. Before panicking, ensure you enter your correct TAMUCC credentials. Your username is typically your TAMUCC email without the ‘@tamucc.edu’ part and possibly followed by a specific number if you have a common name. Remember that passwords are case-sensitive. If your credentials do not work, the IT helpdesk can assist in resetting your account details.
Checking for System Maintenance or Outages
It’s also important to check for any scheduled maintenance or unexpected outages. These can cause temporary access problems. The TAMUCC IT department usually sends out announcements regarding planned Blackboard downtimes. However, if there is no scheduled maintenance and you still cannot log in, monitor the IT webpage or social media for any updates about unplanned outages.

Course Content Issues
Ensuring Proper Format and Compatibility
Sometimes students and staff might face trouble while trying to upload documents or access course content. If you encounter an error message or nothing happens when attempting to open a document, check that the file is in a format supported by Blackboard. PDFs, Word Documents, and PowerPoint presentations are typically safe bets. If the file is correct, try downloading it to your computer and opening it with the appropriate software.
Adjusting Browser Settings and Clearing Cache
Issues with displaying content can often be resolved by adjusting your web browser settings. Some content may not display if pop-up blockers are active, or if JavaScript is turned off. Allow exceptions for Blackboard in your browser’s settings for pop-ups and ensure JavaScript is enabled. Additionally, clearing your browser cache can often resolve issues with loading course materials.
Assignment Submission Errors
Verifying Assignment Criteria and Permissions
When experiencing trouble with submitting assignments, check to see if you’ve met all the submission criteria such as file type, size limits, and if the assignment is still within the submission window. Late submissions are, in many cases, blocked automatically by the system. If there is an exception for a late submission, confirm with your instructor that they’ve granted the necessary permissions.
Confirming Successful Submission
Once an assignment is submitted, always look for confirmation—either as an on-screen message or an email confirmation from Blackboard. Without this, your submission may not have been successful. If you do not receive confirmation, contact your instructor as soon as possible to explain the issue and ask for guidance.
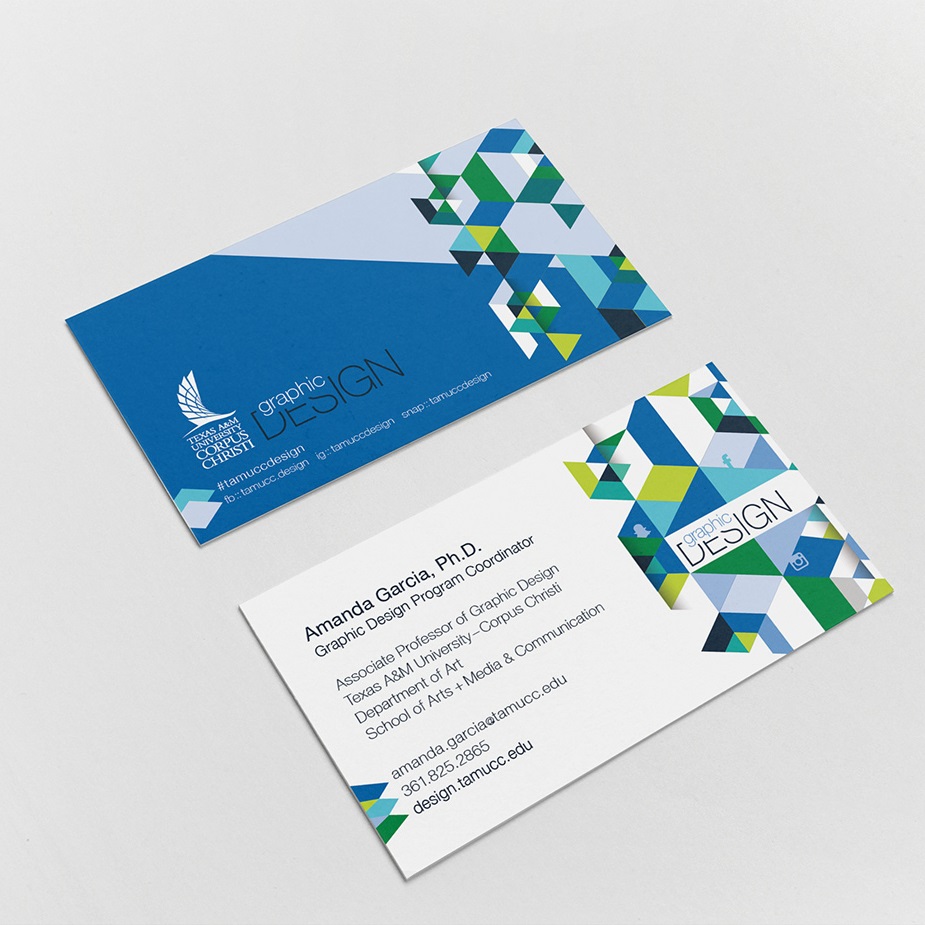
Discussion Board Troubles
Posting in the Correct Forum
Discussion board mishaps can be a source of frustration. Make sure you’re attempting to post in the correct thread or forum, as these are often set for specific topics or weeks. Posting in the wrong thread may result in your contribution being overlooked or not counted for participation.
Understanding Permissions and Board Settings
If you’re unable to post, it could be due to settings controlled by the instructor. Some discussion boards may be locked or made read-only after certain dates as part of the course structure. If you feel this is in error, reach out to your instructor to clarify the board’s status and your posting permissions.
Video and Audio Playback Problems
Checking for Required Plugins or Software
Many courses on Blackboard incorporate video and audio, which require certain plugins or software to run effectively. Ensure your browser and Blackboard interface have the necessary tools to play these media types. Common plugins like Adobe Flash Player or QuickTime may need installation or updates.
Testing with Different Browsers or Devices
If you’re sure you have the right plugins and still face issues, try accessing the content with a different web browser or device. Sometimes, specific browser updates or settings can impact media playback even when you have the right plugins. The TAMUCC IT department can suggest compatible browsers or settings that work best with Blackboard.
Navigation glitches can lead to a frustrating user experience. Spend time familiarizing yourself with the Blackboard interface. Knowing where your courses are listed and how to access different sections within a course will make navigation smoother. Refer to user guides if you are unfamiliar with the layout.
Utilizing Blackboard Support Resources
If user interface issues persist, utilize the Blackboard help resources available, including forums, user guides, and video tutorials. These can provide solutions to common navigational problems and help familiarize you with the latest updates to Blackboard’s user interface.

Time-Sensitive Troubleshooting
Addressing Login Timers and Timeouts
Blackboard sessions have a security feature that automatically logs users out after a period of inactivity. This can cause issues if you’re working on an assignment for a while without active interaction with the page. To avoid losing unsaved work, regularly save your progress. If you’re preparing substantial text, consider drafting in a word processor before copying it to Blackboard.
Managing Deadlines and Submission Errors
During high-stress periods like end-of-term exams or assignment deadlines, increased system traffic can lead to errors or slow performance on Blackboard. Avoid waiting until the last minute to submit assignments to circumvent these problems. If you run into submission issues, immediately take screenshots as evidence and notify your instructor about the problem.
Effective Communication Fixes
Interpreting Error Messages Accurately
When something goes wrong, error messages can provide clues. Take a moment to read and understand any error message you receive. It may guide you toward the fix needed, such as updating a browser or resizing a file. If the message isn’t clear, do a quick search with the TAMUCC IT knowledge base or share it with an IT support staff member for clarification.
Promptly Communicating Technical Difficulties
Should you encounter technical issues, especially during critical tasks like quizzes or exams, communicate with your instructor immediately. Provide detailed information about your problems, which will assist in troubleshooting and may provide leeway regarding any missed deadlines or submissions.
Enhancing System Performance
Optimal Browser Use for Blackboard
Certain browsers tend to work better with Blackboard, generally, the latest versions of Chrome or Firefox provide a smooth experience. Ensure you regularly update your browser to maintain compatibility and improve performance. Occasionally, extensions or add-ons can interfere with Blackboard’s functionality, so consider disabling these if you’re experiencing odd behavior on the platform.
Boosting Computer Performance
A sluggish computer can hinder your work on Blackboard. Simple actions such as closing unused programs to free up memory or restarting your device can enhance performance. Keeping your operating system and antivirus software up to date will also help maintain your computer’s health, thereby improving your Blackboard experience.
Proactive Personal IT Maintenance
Regularly Updating Personal Software
Keeping your personal software up to date is crucial. Software updates often include patches that improve security and compatibility, which can prevent issues before they arise on Blackboard. Regular checks for updates for your operating system, browser, and any required plugins should be part of your routine.
Backing Up Important Documents
Always back up important documents related to your coursework. If you’re preparing assignments offline, save them in multiple locations, such as on your computer, a USB drive, or cloud storage. This ensures that even if you encounter issues, your work is safe, and you can still meet submission deadlines.
Aligning Mobile Access
Mobile devices enable on-the-go access to Blackboard TAMUCC , which can be convenient for quick checks or minor updates. However, some features may not be fully functional on mobile. When doing intensive work, such as taking quizzes or submitting assignments, it’s best performed on a desktop or laptop. The Blackboard app can offer a better mobile experience but review its capabilities before relying on it for critical tasks.
Managing Notifications and Alerts on Mobile
Stay informed about course updates, grades, and forum posts by managing Blackboard notifications on your mobile device. It helps you stay engaged with your course activities and ensures you won’t miss important announcements. Just be sure to test how notifications behave on your device and adjust the settings to match your preferences and avoid distraction.
Technical issues on Blackboard TAMUCC can disrupt learning, but many problems have simple resolutions. From verifying user credentials, checking compatibility of course content, ensuring correct file formats, and utilizing support resources, students and faculty can overcome these challenges. When issues persist, reaching out to the TAMUCC IT Helpdesk or your course instructor is always a reliable next step. Taking a structured approach to troubleshooting these common issues will reduce stress and help maintain a smooth and productive online learning environment.