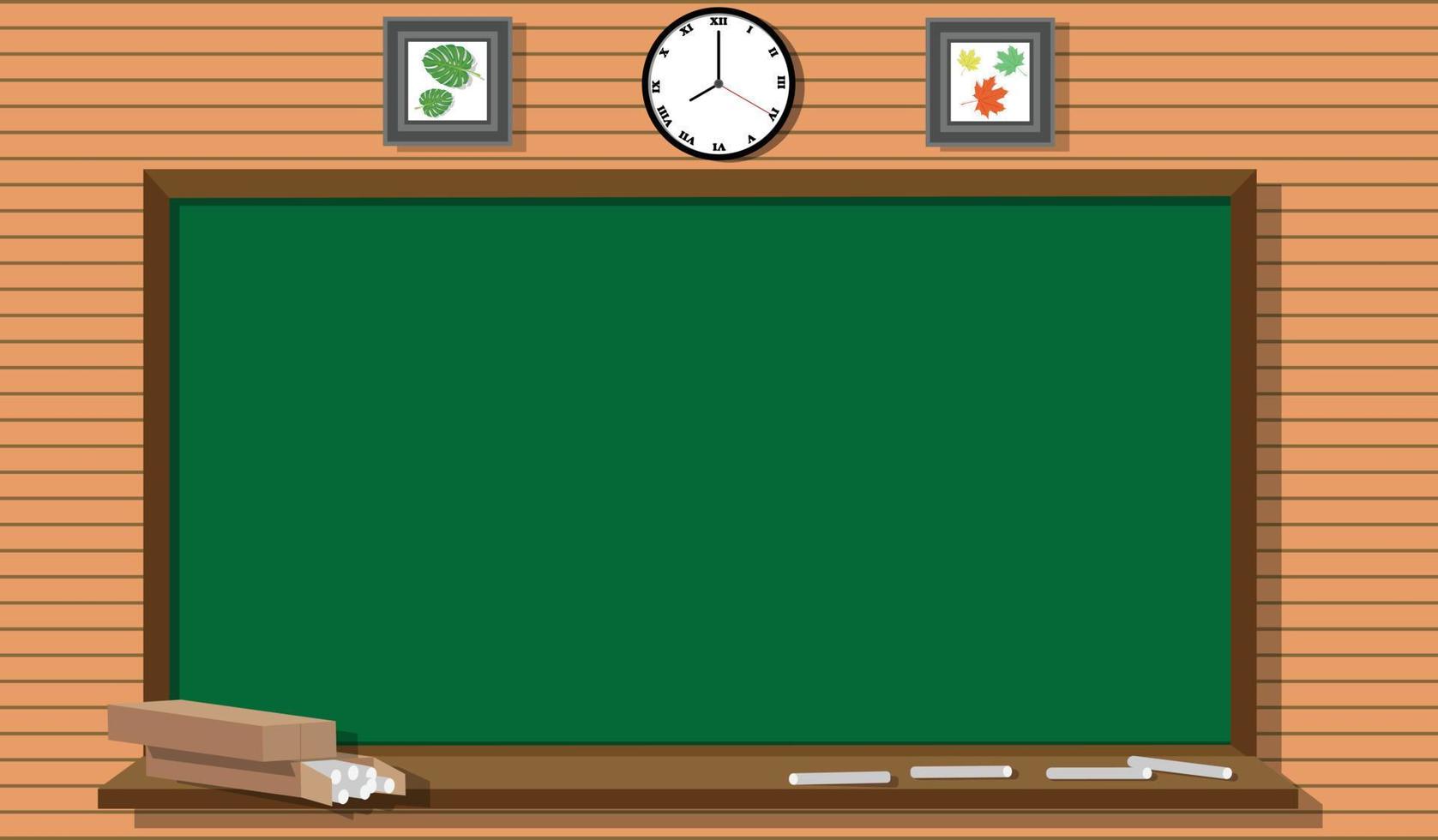Blackboard Learn is a widely used learning management system (LMS) that provides a platform for students and instructors to engage with course content, assignments, and assessments. At times, students may find themselves needing to delete or resubmit an assignment. The process for deleting a submission on Blackboard can vary depending on the settings that the instructor or institution has in place. Below is a general guide that can assist students in understanding how to delete or manage their submissions on Blackboard.
Understanding Blackboard’s Assignment Feature
Before attempting to delete a submission, it’s important to understand how assignments work on Blackboard and what permissions are typically available to students.
The Basics of Assignment Submissions
Blackboard’s assignment feature allows students to submit work directly through the platform. Instructors can set due dates when creating an assignment. They can determine the number of attempts allowed. Instructors can choose whether students see their grades and feedback immediately. Assignments typically lock after submission to prevent further editing. The lock settings can vary based on the instructor’s choices.
Permissions and Restrictions
Students do not always have the ability to delete or overwrite a submission. Instructors have control over whether students can submit multiple attempts or replace an existing submission. If the assignment is set to allow only one attempt, students may not be able to delete or change their submission without instructor intervention.

Checking Assignment Settings and Attempts
To determine if you can delete a submission, you will first need to check the specific settings for the assignment as determined by your instructor.
Reviewing Assignment Instructions and Settings
Before you submit an assignment, always review the instructions and settings provided. This information can typically be found in the assignment details section and will indicate if multiple attempts are allowed or if you can overwrite a previous submission. Understanding these parameters will help you know if deletion is possible and how to proceed.
Identifying the Number of Attempts Allowed
You can submit a new file if the assignment allows multiple attempts. Blackboard will automatically use the latest attempt for grading. If you’ve made an error with only a single attempt allowed, you will need to contact your instructor. Request a reset or removal of your submission directly from them.
Deleting or Overwriting a Submission
If your instructor allows multiple attempts or the settings enable you to overwrite your submission, follow these steps to delete or replace your work on Blackboard.
Submitting a New Attempt
If multiple attempts are allowed, navigate to the assignment and select “Start New” or “Resubmit” (depending on the Blackboard version) to submit a new file. This will open the submission window where you can upload your revised document. Once you submit the new attempt, it will overwrite the previous one, effectively functioning as a deletion of the old file.
Contacting Your Instructor for Assistance
If you’re unable to submit a new attempt or the assignment settings restrict you from making changes, your next step should be to reach out to your instructor. Explain the situation and request that they either allow an additional attempt or delete the existing submission on your behalf. Instructors have the capability to clear an attempt, enabling you to resubmit your assignment correctly.
Preventing Submission Errors
To minimize the likelihood of needing to delete a submission, there are best practices you can follow to ensure your work is accurate and complete before submitting.
Double-Checking Your Work
Before submitting any assignment, take the time to double-check your work for completeness and accuracy. Ensure you attach the correct file and include all the necessary components of the assignment. This simple step can prevent the need for deletion or resubmission.
Utilizing Drafts and Practice Submissions
If your course offers a practice submission area or the ability to save drafts, take advantage of these features. They allow you to go through the submission process and review how your work will appear once submitted, without it being final. This can give you confidence that your actual submission will be correct.