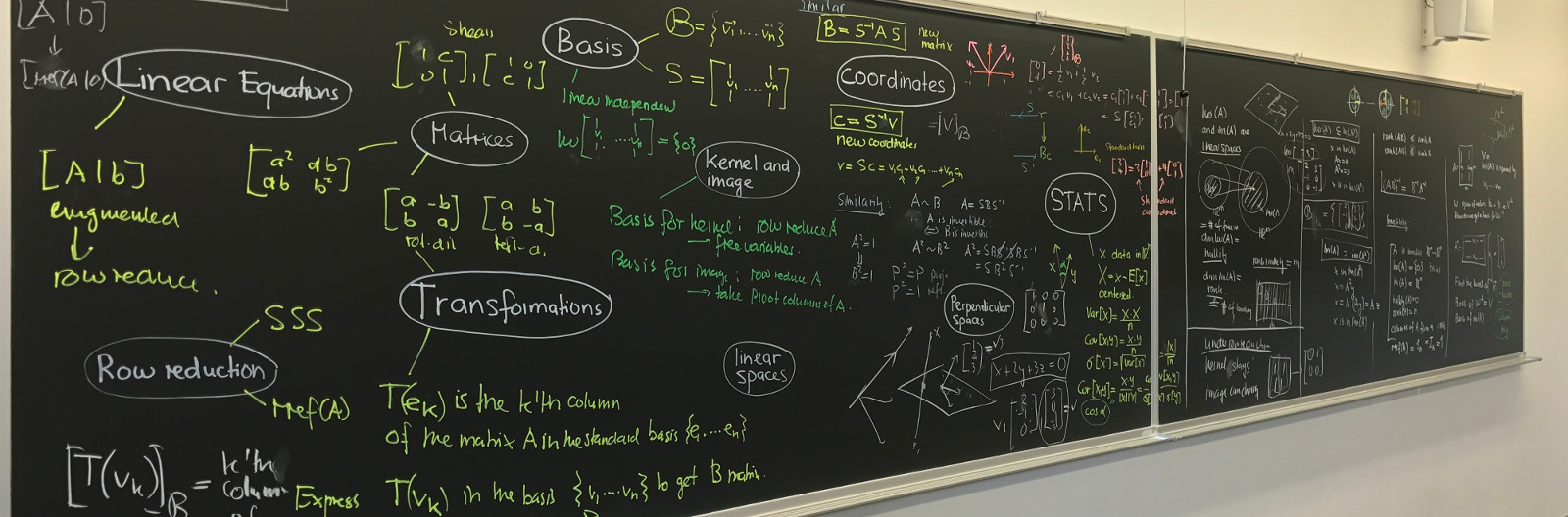Copying a Blackboard course is a common task for educators who wish to reuse or adapt existing course materials for a new class. This process can significantly save time and ensure consistency across different sessions or semesters. This guide will provide a detailed walkthrough of how to copy a course in Blackboard, ensuring that educators can efficiently duplicate their courses while maintaining the integrity of the course content.
Preparing for Course Copy
Review Current Course Content
Before initiating the course copy process, it’s essential to review the content of the current course. Clear out unnecessary files, assignments, or materials that are not needed in the new course. This step will not only streamline the course for students but also reduce the load time and storage space used on Blackboard.
Check Permissions and Settings
Ensure you have the necessary permissions to perform a course copy. In most instances, you will need to be listed as an instructor or have administrative rights to the course. Additionally, verify the settings of any external tools or integrations to ensure they will carry over correctly or understand if you need to configure them anew post-copy.
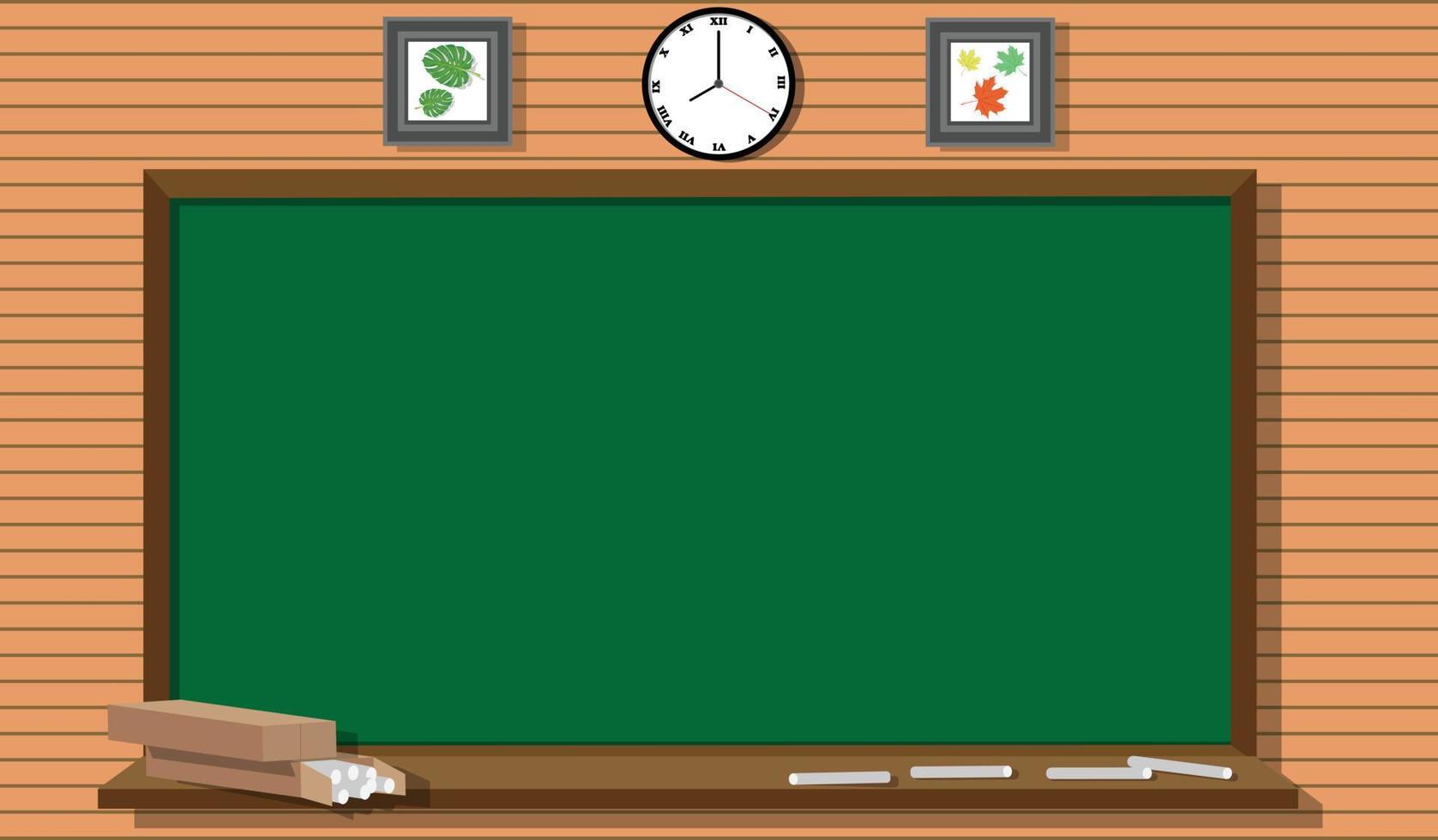
Initiate Course Copy Process
Access Course Copy Feature
Log in to your Blackboard account and navigate to the course you wish to copy. In the Control Panel located on the left side of the course home page, expand the “Packages and Utilities” section and select “Course Copy.” This action will bring up the Course Copy menu, where you will specify the details of your copy.
Configure Copy Options
Within the Course Copy menu, you will need to select the “Copy Type.” Choose “Copy Course Materials into an Existing Course” if you are populating a course shell created for this purpose, or another relevant option depending on your specific needs. Next, use the “Browse” button to choose the destination course where the content will be copied. Then, select the materials you wish to copy by checking the boxes next to each type of content (e.g., Content Areas, Grade Center Columns, Assignments). Be mindful to check any settings or dependencies that might affect how these items function in the new course.

Finalizing and Reviewing the Course Copy
Submit and Monitor Copy Request
After selecting all relevant options, click “Submit” to initiate the copying process. Depending on the size of your course, this process can take from a few minutes to several hours. You will receive a notification (usually via email) once the process is complete. Keep an eye on your inbox or the Blackboard dashboard for this confirmation.
Review the New Course
Once you receive confirmation that the course copy is complete, review the new course thoroughly. Check to ensure that all content has been copied correctly and is accessible. Pay special attention to any integrated tools or external links to verify they are working as intended. This is also an excellent time to update any dates, assignments, or information specific to the new cohort of students.
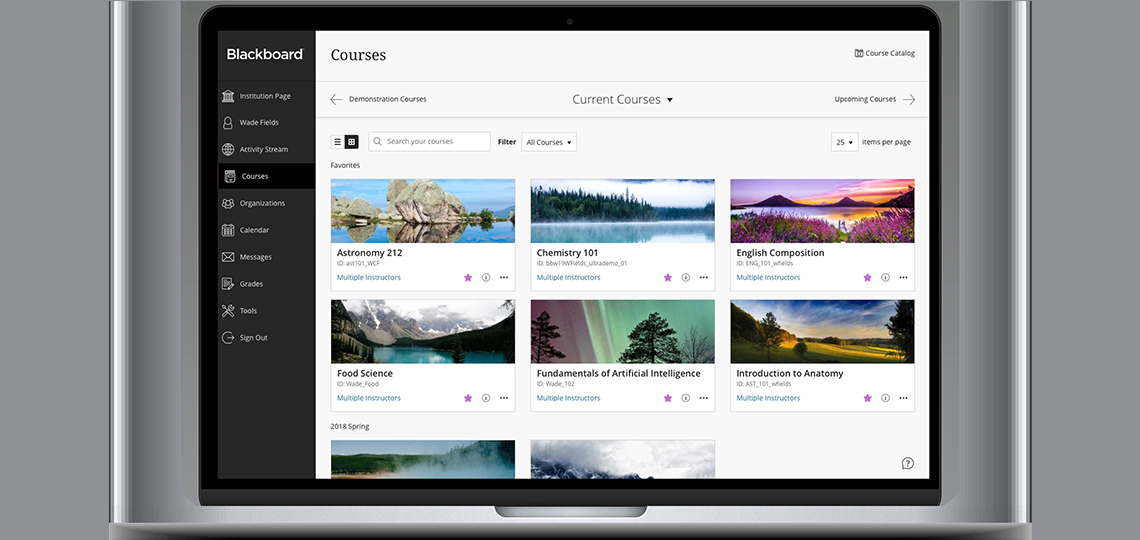
Troubleshooting Common Issues
Handling Missing Content
If you notice missing content after the copy is complete, double-check the settings and selections you made during the course copy process. In some cases, items may not copy due to settings or permissions associated with the original course materials. You might need to manually transfer any missing items or contact Blackboard support for assistance.
Sometimes, the course copy process can alter the structure or navigation of your course. Elements like folders or modules may not appear exactly as they did in the original course. To correct these issues, use the course management tools within Blackboard to rearrange or reconfigure the course layout. It’s important to ensure a smooth and intuitive navigation experience for your new students.

Initiate the Copying Process
Find the Course Copy Tool
To begin the course copy process in Blackboard, first log into your account and enter the course you wish to copy. Once inside the course, locate the “Control Panel” on the left-hand menu. Under the section labeled “Packages and Utilities,” you’ll find the link for “Copy Course”; click on it to open the course copy options.
Set the Course Copy Parameters
On the course copy page, set the parameters for what you want to include in the copy. Select the copy type—often choosing to copy into an existing course—and use the “Destination Course ID” field to indicate where the contents should go. Select the specific content areas and functionalities you wish to copy, such as discussion board content, grade center records, or specific course modules. It’s crucial to carefully choose only what you need to avoid clutter and confusion in the new course.
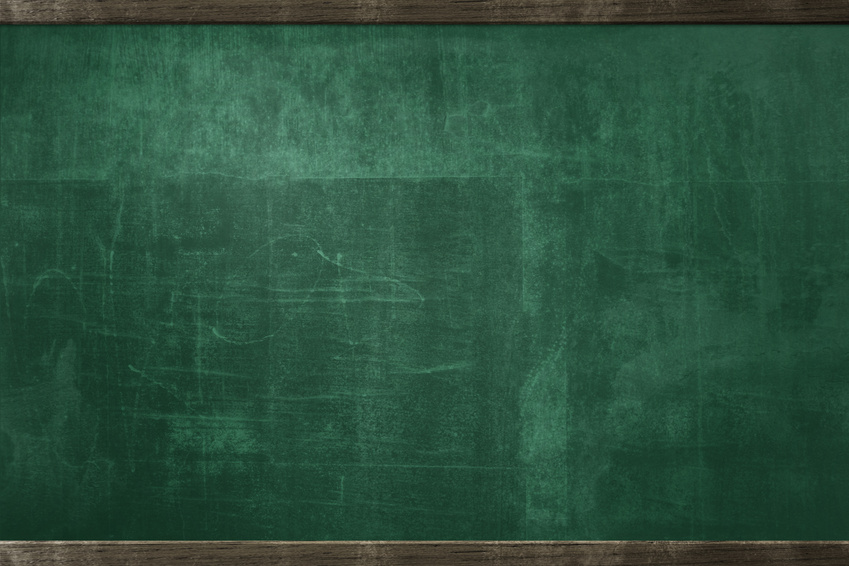
Customizing and Finalizing Your Course Copy
Review and Adjust Content Selection
Before you proceed, review the content areas you’ve chosen to copy to ensure no essential materials are left out. Consider whether you’ll need to make adjustments to assignment due dates or whether any content needs refreshing. After confirming your selections, you can initiate the copying process by clicking the “Submit” button found at the bottom of the page.
Wait for the Copy Confirmation
Blackboard will now process your course copy request. The time it takes can vary, but you will receive an email notification once the copy is complete. During this time, avoid making changes to either the original or the destination courses, as it could interfere with the copy process. Once you receive the confirmation, you’ll be ready to review and organize your new course’s content.
Review and Tidy Up the Copied Course
Inspect the Course Content
After receiving the notification that the course copy is complete, thoroughly inspect the new course. Check every content area, tool, and setting to ensure everything has transferred correctly. This is a good time to make any needed updates to materials, adjust settings, or reorganize content to fit the new course setup.
Organize for Clarity and Accessibility
Consider the student experience in the newly copied course. Organize modules and materials in a way that’s coherent and accessible. Tools such as the ‘Reorder’ function can help streamline content presentation. Ensure all navigation links are active and that the course flow is logical from a student’s perspective.
Completing a course copy in Blackboard can streamline the process of preparing for a new class section or semester. By carefully reviewing your course materials, checking permissions, configuring copy options correctly, and thoroughly reviewing the new course, you can ensure a successful transition of content. Understanding how to navigate common post-copy issues will further equip you to address any challenges promptly. With practice, copying a Blackboard course can become a simple and efficient part of your course preparation workflow, allowing you more time to focus on engaging and supporting your students.